Программа убрать живот и бока на фото
Содержание статьи
Как в Фотошопе убрать живот

Последствия не совсем здорового образа жизни очень часто отражаются на внешнем виде человека. В частности, например увлечение распитием пива, может добавить несколько сантиметров к талии, что на фотографиях будет выглядеть, как бочка.
В этом уроке узнаем, как в Фотошопе убрать живот, снизив его объем на снимке до максимально возможного.
Убираем живот
Как оказалось, для урока не так просто найти подходящий снимок. В конце концов, выбор пал на вот такую фотографию:

Именно такие фото являются наиболее сложными для коррекции, так как здесь живот снят анфас и выпирает вперед. Видим мы это лишь потому, что на нем есть светлые и затененные участки. Если пузо, отображаемое в профиль, достаточно просто «подтянуть» с помощью фильтра «Пластика», то в данном случае придется повозиться.
Урок: Фильтр «Пластика» в Фотошопе
Фильтр Пластика
Для уменьшения боков и «свеса» живота над поясом штанов воспользуемся плагином «Пластика», как универсальным средством деформации.
- Делаем копию фонового слоя открытой в Фотошопе фотографии. Быстро это действие можно выполнить сочетанием CTRL+J на клавиатуре.

- Плагин «Пластика» можно найти, обратившись к меню «Фильтр».

- Для начала нам понадобится инструмент «Деформация».

В блоке настроек параметров (справа) для Плотности и Нажима кисти ставим значение 100%. Размер регулируем клавишами с изображением квадратных скобок, на кириллической клавиатуре это «Х» и «Ъ».

- Первым делом убираем бока. Делаем это аккуратными движениями снаружи внутрь. Не переживайте, если с первого раза не получится ровных линий, ни у кого не получается.

Если что-то пошло не так, в плагине имеется функция восстановления. Представлена она двумя кнопками: «Реконструировать», которая возвращает нас на шаг назад, и «Восстановить все».

- Теперь займемся «свесом». Инструмент тот же, действия такие же. Имейте в виду, что поднимать нужно не только границу между одеждой и животом, но и участки, расположенные выше, в частности, пупок.

- Далее берем другой инструмент под названием «Сморщивание».

Плотность кисти ставим 100%, а Скорость – 80%.

- Несколько раз проходимся по тем местам, которые, как нам кажется, наиболее сильно выпирают. Диаметр инструмента должен быть довольно большой.

Совет: не старайтесь увеличить силу воздействия инструмента, например, путем большего количества кликов по зоне: это не принесет желаемого результата.
После завершения всех операций жмем кнопку ОК.
Светотеневой рисунок
- Следующий шаг уменьшения живота – сглаживание светотеневого рисунка. Для этого мы будем использовать «Затемнитель» и «Осветлитель».

Экспонирование для каждого инструмента ставим 30%.

- Создаем новый слой кликом по значку пустого листка в нижней части палитры.

- Вызываем настройку «Заполнить» сочетанием клавиш SHIFT+F5. Здесь выбираем заливку «50% серого».

- Режим смешивания для данного слоя нужно сменить на «Мягкий свет».

- Теперь инструментом «Затемнитель» проходимся по светлым участкам живота, обращая особое внимание на блики, а «Осветлителем» – по темным.

В результате наших действий живот на снимке хоть и не пропал совсем, но стал значительно меньше.

Подведем итог урока. Корректировать фотографии, на которых человек запечатлен анфас, необходимо таким образом, чтобы максимально уменьшить визуальное «выпирание» данной части тела в сторону зрителя. Сделали мы это при помощи плагина «Пластика» («Сморщивание»), а также путем сглаживания светотеневого рисунка. Это позволило убрать лишний объем.
Мы рады, что смогли помочь Вам в решении проблемы.
Опишите, что у вас не получилось.
Наши специалисты постараются ответить максимально быстро.
Помогла ли вам эта статья?
ДА НЕТ
Поделиться статьей в социальных сетях:
Еще статьи по данной теме:
Источник
Фоторедактор тела | Уменьшите талию на фото за 5 минут!
Выделите ноги на фотографии и сделайте их более длинными и стройными! Вам нужно будет просто отрегулировать соответствующие бегунки на панели справа.
Сделайте выразительнее мускулатуру, уменьшите руки, скорректируйте различные дефекты в виде выступов. Здесь есть несколько удобных инструментов для аккуратной точечной коррекции.
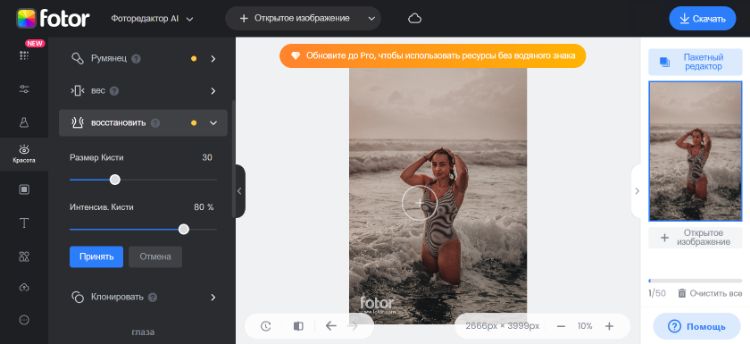
Работа инструмента «Пластика фигуры»
Ручная коррекция
После скачивания фоторедактора тела и недолгой установки, открываем изображение, кликнув на кнопку «Открыть фото». Выбираем нужную нам фотографию:
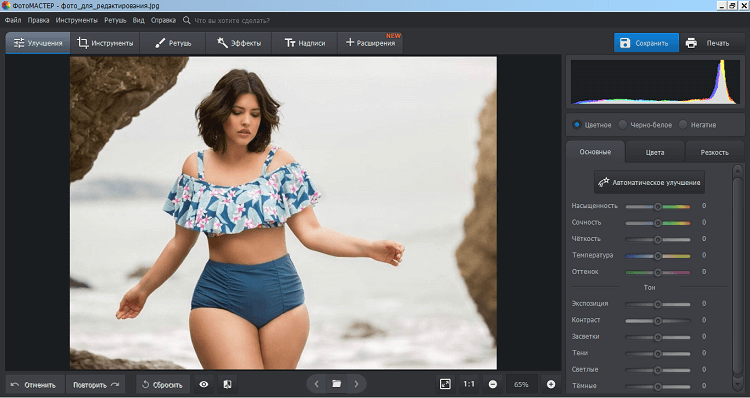
Откройте фотографию в программе
Для начала подкорректируем фигуру девушки: с помощью программы для обработки фото сделаем её более стройной. В этом поможет инструмент «Штамп», находящийся во вкладке «Ретушь»:
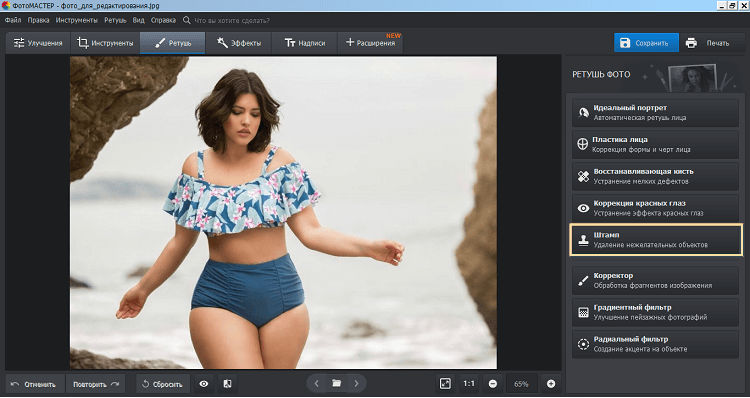
Выберите инструмент «Штамп»
Функция этого инструмента – «подмена» одного участка фотографии на другой. Для комфортной работы максимально приблизьте часть тела, которую собираетесь обработать. Она должна занимать как можно больше места на экране, но при этом помещаться целиком. На нижней панели есть регулятор масштаба, позволяющий приближать или отдалять картинку с помощью кнопок по бокам. Или можно ввести точное значение в процентах от оригинального размера:
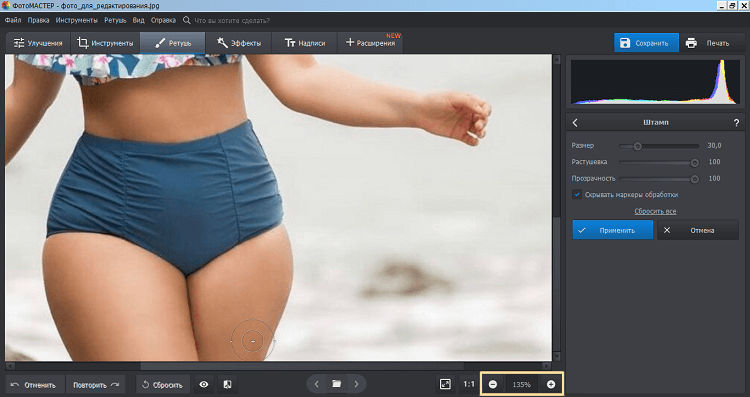
Приблизьте проблемную область и настройте размер кисти
Нажимаем на «Штамп» и настраиваем параметры инструмента:
- Размер. Двигайте этот ползунок влево, чтобы сделать рабочую кисть меньше, или вправо для её увеличения. Маленький размер нужен для работы с небольшими объектами, а большая кисть применяется обычно там, где можно пренебречь качеством в пользу скорости работы.
- Растушёвка. Отвечает за размытие краёв. При отключении результат будет с «рублеными» краями, а избыточное значение создаст эффект, напоминающий размазанную краску. Оптимальное значение индивидуально.
- Прозрачность. На этом этапе она не пригодится вовсе, поэтому оставьте ползунок в значении 100 (полное отсутствие прозрачности). Если изменить значение в меньшую сторону, то «Штамп» будет не перекрывать фоновое изображение заменяемым, а совмещать их.
Переходим к работе. Нужно отредактировать фигуру на фото так, чтобы левое бедро «сдвинулось» правее, а правое – левее. Выставляем не очень большой размер кисти и одним единым плавным мазком проводим по краю фигуры. Необязательно пытаться сделать всё сразу, возможно переносить объекты по частям. Ориентируйтесь так, чтоб центр курсора вёл по краю тела, а область выделения немного выходила наружу:
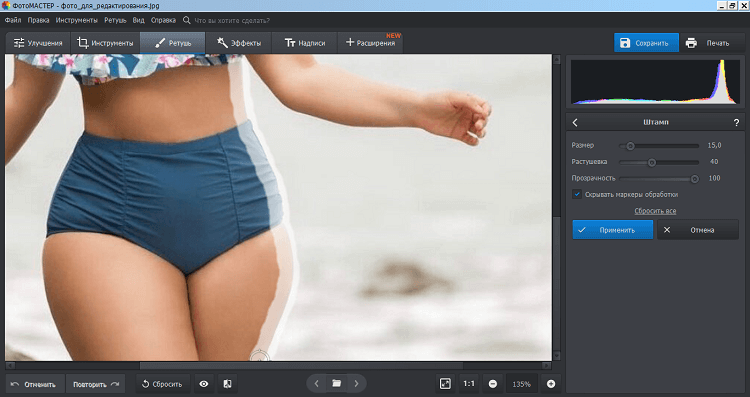
Аккуратно закрасьте часть, которую хотите скрыть
Как только вы отпустите курсор, на экране появится подобное изображение:
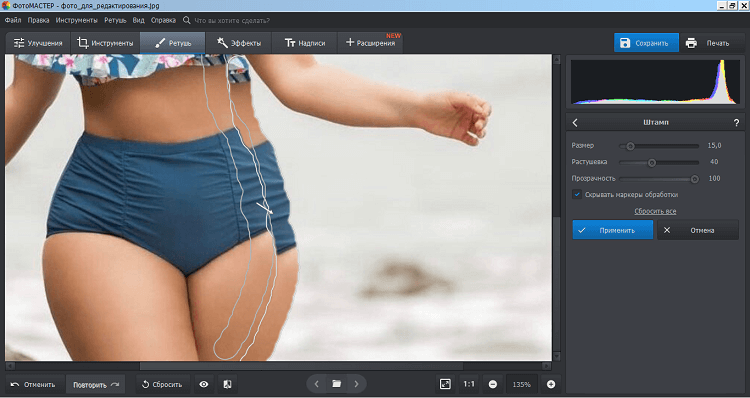
Настройте положение контейнера, от которого идет стрелочка
Помимо выделенной области (той, которая будет заменена, назовём её зоной А) добавилась ещё одна (та, которая её заменит, она же зона Б, стрелочка ведёт из неё в сторону заменяемой). Они обе перемещаются независимо друг от друга. Перемещаем зону А немного вглубь, а зону Б аккуратно ставим на её место, стараясь состыковать все детали:
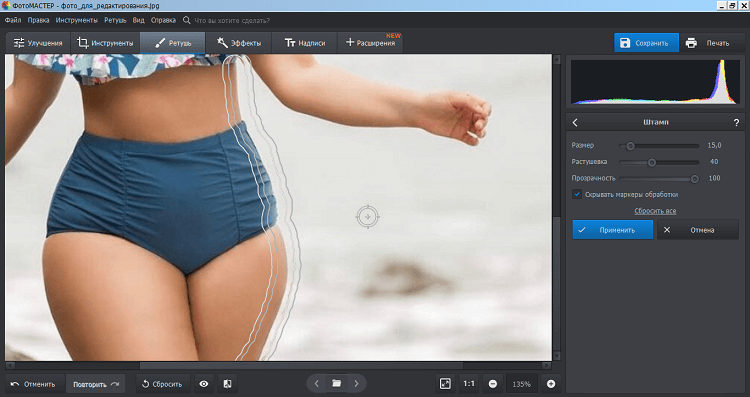
Повторяйте действия до тех пор, пока результат вас не устроит
Итак, результат становится уже заметен:
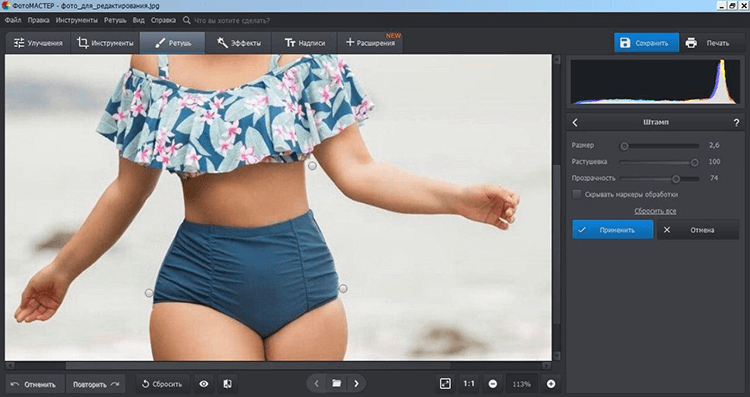
Как видите, здесь намеренно оставлены небольшие фрагменты исходной фотографии. Во-первых, так заметно, сколько именно было «ужато». Во-вторых, вы наверняка столкнётесь с похожей ситуацией. Для устранения таких артефактов достаточно тем же «Штампом» переместить на их место куски фона. На рассматриваемой картинке он почти однородный, так что замазать такие мелочи при работе абсолютно несложно.
Гораздо сложнее устранить видимый разрыв в цветах, где произошла «стыковка». Если кожа сошлась почти идеально, то одежда явно выдаёт следы обработки. Здесь нам и пригодится «Прозрачность». Максимально аккуратно выделяем проблемную область и при низком значении прозрачности перетаскиваем на неё фрагмент одежды подходящего цвета. Лучше так сделать два-три раза. Вот что получилось у нас в итоге:
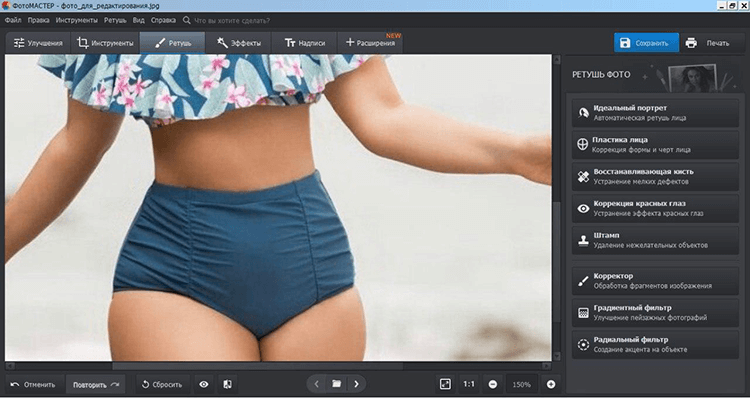
В конце устраните мелкие погрешности
Разумеется, для бесплатной качественной обработки мало просто скачать фоторедактор фигуры и пользоваться одним только штампом. Дополнительно поможет набор инструментов для коррекции черт лица. Главное – это не увлечься в погоне за «идеальной фотографией» и сохранить на снимке человеческие пропорции тела.
Вот пример умеренного уменьшения частей тела фоторедактором:
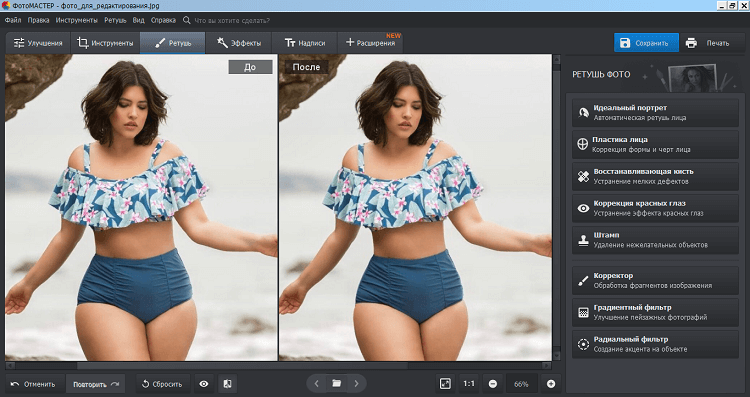
Сравните до и после! Разница очевидна!
Для качественной коррекции с помощью «Штампа» придётся немного потренироваться, но результат вас не огорчит. Советуем начинать практику с несложных фотографий на однородном или размытом фоне. Редактор фигуры на фото достаточно прост в освоении. Вскоре вы сможете перейти к обработке более сложных кадров.
Обработка лица
Теперь можно перейти к редактированию черт лица. В этом случае необязательно обрабатывать каждый элемент способом, показанным выше. Возьмём другую фотографию. Проще всего продемонстрировать потенциал программы с помощью кадра, где модель смотрит прямо в объектив. Для опознания лица откройте инструмент «Пластика лица» во вкладке «Ретушь». После нажмите на кнопку «Применить»:
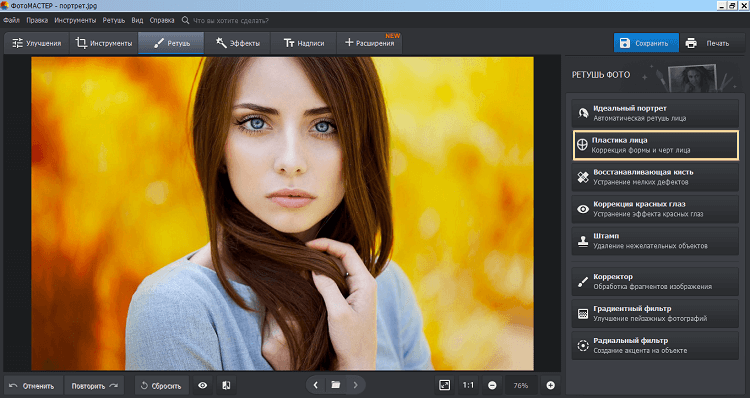
Активируйте инструмент «Пластика»
Программа самостоятельно распознает лицо на фотографии и откроет меню с настройками главных элементов:
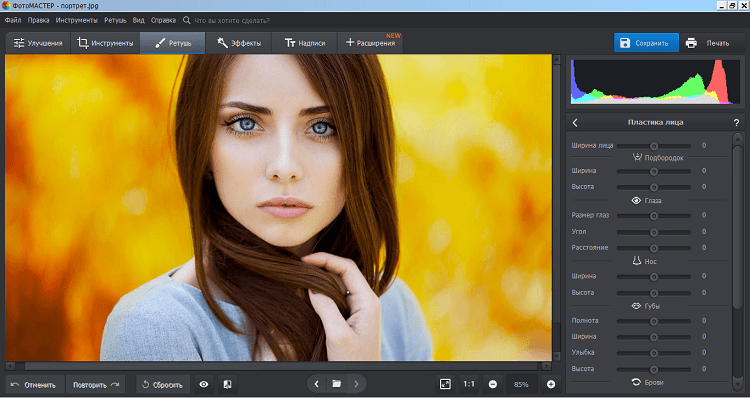
Справа появятся все доступные настройки
Для увеличения или уменьшения отдельных черт лица достаточно перемещать настройки вправо или влево — процесс проходит автоматически и моментально. Посмотрим на результат:
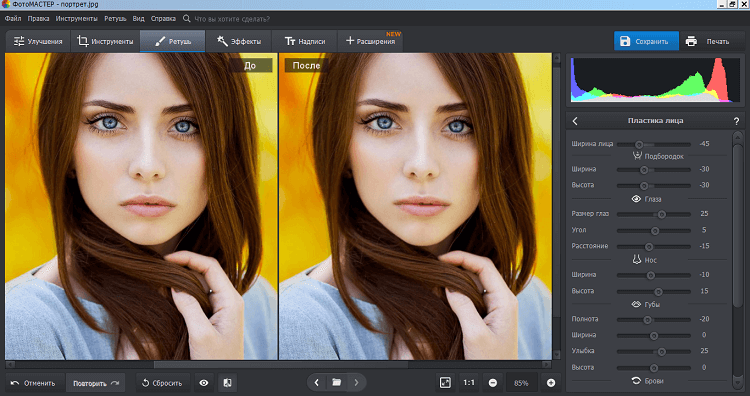
Меняйте размер глаз, ширину лица и другие параметры
Само лицо сделано более узким, а отдельные черты незначительно подкорректированы — так они кажутся более выразительными. ФотоМАСТЕР при умеренном использовании делает ретушь практически незаметной или вовсе невидимой для стороннего наблюдателя. Вы можете бесплатно скачать фоторедактор и уже через несколько минут после установки приступить к обработке изображений.
Источник
Редактор фигуры на фото: результат за пару кликов
Как можно улучшить фигуру в программе
Редактор фигуры на фото позволяет внести изменения различными способами. Здесь можно выполнить как общее улучшение, например сделать человека стройнее, так и воспользоваться инструментами для гибкой точечной коррекции, чтобы устранить небольшие изъяны фигуры. Вам будут доступны опции:
- Стройность. Общая коррекция ширины тела.
- Объём. Увеличение отдельных участков.
- Ноги. Инструмент позволит удлинить ноги и сделать их стройнее.
- Формы. Точечная коррекция рельефа тела.
У вас будет полный контроль над процессом. Благодаря разнообразию функций фоторедактора, вы сможете изменить тело как нужно и довести снимок до совершенства.
До
После


Познакомьтесь с каждой возможностью подробно:
Стройность
Если вы хотите сделать силуэт более тонким и лёгким, воспользуйтесь данной опцией. Она реализована очень удобно. С одной стороны, процесс выполняется автоматически, то есть уменьшение будет выполняться равномерно и не придётся вручную корректировать контуры. С другой стороны, вы полностью контролируете процесс, устанавливая границы и центр инструмента, выставляя степень исправлений. Приложение для коррекции фигуры на фото также работает с руками, если они плотно прилегают к бокам.
Для придания стройности вам потребуется выставить область от шеи до колен и указать края по ширине. Теперь просто повышайте уровень бегунком, пока результат вас не устроит.
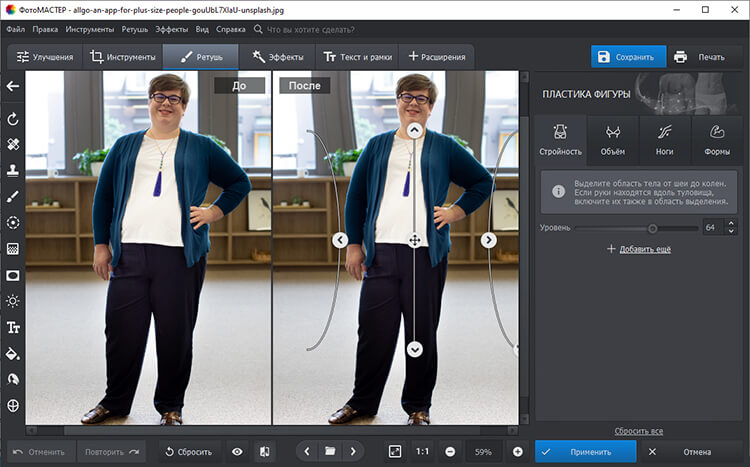
Отметьте границы тела и сделайте его стройнее
Объём
Данный инструмент позволит сделать больше отдельные части тела. Например, наиболее популярное применение данной функции – увеличение груди. Достаточно выбрать нужную область, настроить её радиус и силу увеличения. Вы можете подобным образом увеличить несколько участков.
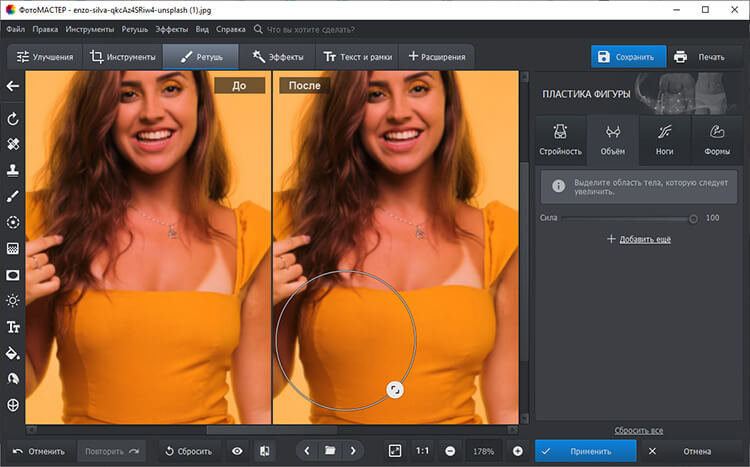
Легко увеличивайте грудь
Ноги
Сделать ноги ощутимо длиннее и стройнее? Легко! В соответствующей вкладке программы есть хороший вариант на этот случай. Нужно просто выставить границы ног и отрегулировать их высоту и/или ширину. Пострайтесь работать аккуратно, чтобы ретушь тела выглядела максимально естественно.
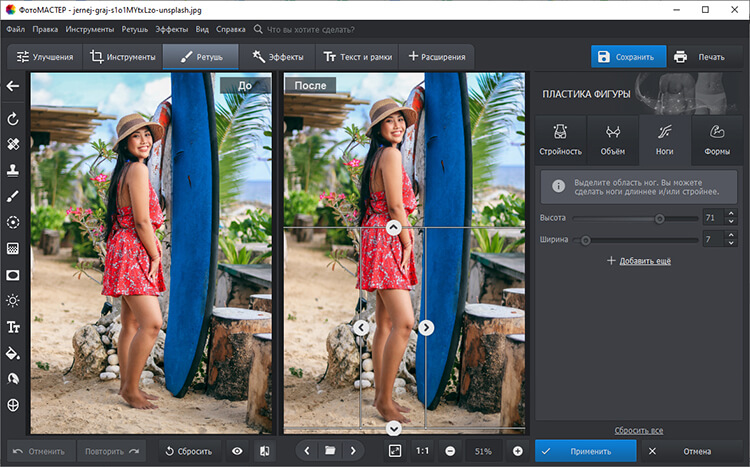
Стройные и длинные ноги – легко
Формы
В данном разделе находятся инструменты для гибкой работы над силуэтом. Они имеют различный принцип действия под определенные задачи. Здесь вы найдёте:
1. Ручную коррекцию фигуры, которая позволяет вносить произвольные правки в контуры тела. Вы настраиваете размер кисти, растушевку и интенсивность применения, а потом аккуратно подправляете силуэт там, где это необходимо. Достаточно нажать мышкой на контур тела, а потом сдвинуть на желаемое расстояние, чтобы убрать складку или сделать талию более выразительной.
2. Сдвиг. Он работает в полуавтоматическом режиме. Вы настраиваете кисть, а потом вручную проводите по контуру туловища на нужном участке. Программа сама равномерно уменьшает или увеличивает объём в зависимости от направления движения мышки. Сверху вниз – пиксели смещаются вправо, а снизу вверх – влево.
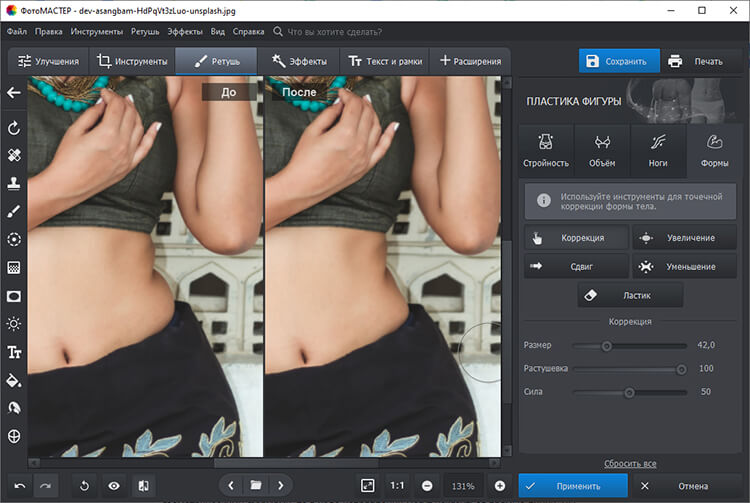
Скорректируйте небольшие изъяны вручную
3. Увеличение. Интересная опция, которая понравится тем, кто хотел бы добавить мускулатуры рукам или ногам. Отрегулируйте кисть таким образом, чтобы её диаметр был немного шире руки и ноги, которую нужно увеличить. Потом просто проведите курсором, и вы сразу увидите результат!
4. Уменьшение. Функция, аналогичная предыдущей, только здесь фоторедактор выполняет уменьшение частей тела.
5. Ластик. Он отменяет все изменения в конкретной области.
Если портрет был выполнен на фоне здания или объектов со строгой геометрией, то в ходе исправлений могут исказиться прямые линии. Вы можете вернуть им прежний вид с помощью опции «Сдвиг».
Экспериментируйте, пробуйте разные комбинации инструментов, и доводите фотографии до совершенства!
Пластика лица
В программе для коррекции фигуры на фото можно усовершенствовать не только туловище, но и черты лица. Например, уменьшить подбородок и нос, скорректировать брови, увеличить глаза и т.п. Программа сама распознаёт все части лица, поэтому вы сможете редактировать каждую отдельно. Здесь можно изменить:
- ширину лица,
- подбородок,
- глаза,
- нос,
- губы,
- брови.
Меняйте размеры и формы лица, чтобы портрет вас полностью устраивал!
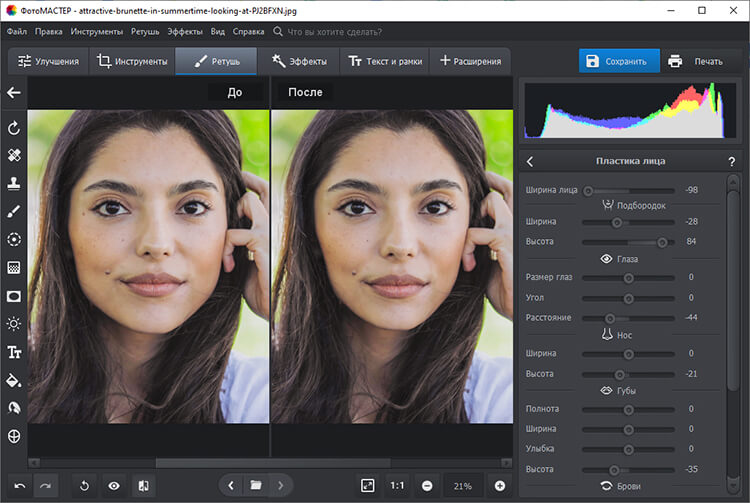
Доводите лицо до совершенства
Другие возможности программы
В фоторедакторе коррекции фигуры ФотоМАСТЕРЕ вы можете значительно улучшить картинку. Повышайте качество изображения, убирайте дефекты, накладывайте фильтры, добавляйте текст и многое другое. Потратив буквально несколько минут на обработку, вы сможете превратить заурядный кадр в стильный профессиональный снимок.
- Улучшения изображения
- Устранение недостатков
- Накладывайте эффекты
- Вставляйте текст и рамки
Автоматически или вручную скорректируйте цвета, экспозицию, насыщенность, засветки, тени, резкость и т.п.
Убирайте геометрические искажения, шумы, обрезайте лишнее кадрированием, маскируйте дефекты штампом.
Стилизуйте снимок под любимый фильм или винтажное фото, тонируйте, добавляйте солнечные лучи.
Дополните фотографии надписями и красивым оформлением.
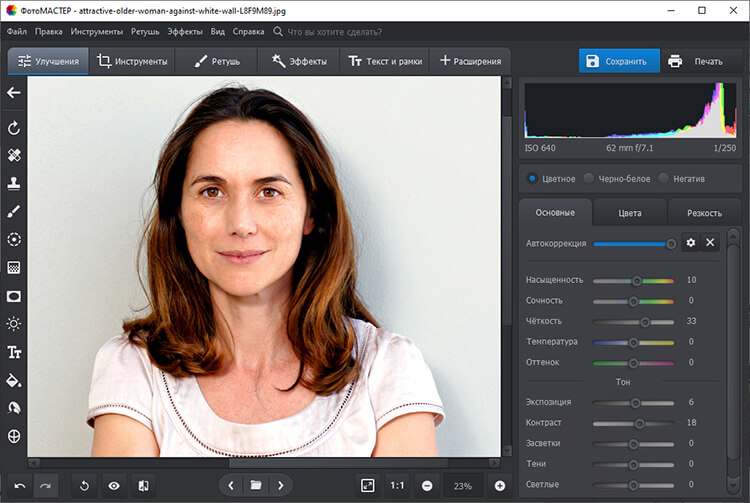
Легко улучшайте изображение
Каждый снимок достоин стать идеальным. С программой для обработки фото ФотоМАСТЕР вы легко исправите любые дефекты и добавите стройности. А благодаря простому понятному интерфейсу это сможет сделать каждый, даже начинающий! Попробуйте бесплатно скачать редактор тела на фото и улучшить свои снимки прямо сейчас!
Источник
Как убрать живот в фотошопе — Arttopia.Уникальные уроки рисования и дизайна в Adobe Photoshop
В этом небольшом уроке я расскажу вам как убрать живот в фотошопе. Мы с вами посмотрим как убрать живот в фотошопе и сделать талию выразительнее.
Даже у стройных девушек часто бывает небольшой женственный животик. Тут уж и не приходится говорить о пухленьких дамах, которые мечтают о стройной фигуре, несмотря на то, что заниматься собой нет возможности по каким-либо причинам. Однако на фото вы можете всегда выглядеть стройной и привлекательной с помощью замечательной программы Adobe Photoshop.
Как убрать живот в фотошопе: советы
Мне хотелось бы сразу предостеречь вас от частых ошибок новичков при устранении этой проблемы.
В погоне за тонкой талией, некоторые девушки (да и молодые люди) слишком увлекаются процессом, и забывают о самом главном — естественности. Пожалуйста, помните — все хорошо в меру, а тем более обработка фото. Вносите изменения в ваши фотографии очень деликатно, чтобы глядя на них ни у кого не возникла в голове мысль «Не верю!».
В сети полно уроков по фотошопу, часто в них освещаются только чисто технические моменты, я же хочу, чтобы вы не просто научились работать с инструментами программы, но и, что немаловажно, понимали как отличать плохую фотообработку от хорошей.
Вот пара очень важных моментов:
- Соблюдайте пропорции тела! Не делайте слишком узкой по сравнению с остальным телом талии, это смотрится смешно.
- Учитывайте окружающую обстановку, фон. Внимательно следите, чтобы при трансформациях тела не пострадал фон, в который оно вписано, а также соседние к редактируемой части тела области.
Ошибки новичков
Покажу на примерах наиболее распространенные промахи начинающих фотошоперов. Таких фото очень много в соцсетях, где девушки частенько демонстрируют свои знания фотошопа публике. Смотрится это забавно:) Старайтесь учиться на чужих ошибках, не допускайте в своей работе таких моментов!


Приступаем к обработке фото
Я нашла в интернете девушку с обычным, в общем-то, телосложением , с небольшим животиком, который, на мой взгляд может выглядеть лучше с помощью нехитрых манипуляций.
Открываем наше фото с помощью клавиш Ctrl+O — > «Загрузить».

Открываем панель «Layers» (Слои) — клавиша F7.
Сейчас в панели слоев у нас только один слой с исходником.
Сделаем его дубликат, нажав сочетание клавиш Ctrl+J, либо правой кнопкой щелкните по слою и выберите «Duplicate Layer…»(Дублировать слой).
Теперь мы будем работать с дубликатом, чтобы была возможность, во-первых, вернуться к началу редактирования, во-вторых, сравнить полученный результат с исходником.
В нашем конкретном случае я хочу уменьшить немного объем талии, сделать живот плоским и убрать некрасивые складочки на животе.
Убираем складки на животе
Приближаем изображение при помощи горячих клавиш «Ctrl+»(отдалить «Ctrl-«).
Выбираем на панели слева инструмент «Healing Brush tool» (J) (Восстанавливающая кисть). Я взяла стандартную круглую кисть с размытыми краями небольшого диаметра.
Принцип действия инструмента такой: мы берем образец кожи с одного участка изображения и заполняем им другой участок, происходит смешивание пикселей с учетом нижнего слоя.
Наша задача убрать мелкие складочки на животе. Для этого зажмем Alt и щелкнем на участке кожи рядом со складкой, похожем по тону. Теперь просто щелкаем по складке, заполняя ее взятым образцом и тем самым удаляя ее с поверхности кожи. Важно брать разные образцы для различно освещенных участков кожи.

Вот что получилось у меня на данном этапе

Делаем живот плоским
Теперь постараемся уменьшить объем живота в том месте, где он немного нависает над резинкой от юбки. Для этого необходимо понять, что объем любого предмета строится за счет света и тени. если мы немного поработаем с тенью, наш животик зрительно станет более плоским.
Делаем на всякий случай дубликат слоя — Сtrl +J. Работаем тем же инструментом «Healing Brush tool» (J) , только увеличиваем диаметр кисти. Берем образцы кожи с освещенных участков, чтобы нивелировать объем живота, за счет уменьшения собственной тени.
Для того, чтобы светлые и темные пиксели на границе кожи и одежды не смешивались, я сделала выделение с помощью инструмента «Polygonal lasso Tool(L)» и работала уже в пределах выделения.

Снять выделение можно при помощи сочетания клавиш Ctrl+D.
Теперь сотрите лишнее, если это необходимо, стирательной резинкой «Eraser Tool(E)» с мягкими краями, чтобы сгладить острые переходы на границах.
Вот что получилось на этом этапе:


Складочки и лишний объем на животе мы убрали, теперь остается немного подкорректировать талию.
Убираем бока
Объединяем второй и третий слои. Стоя на третьем слое, жмем Ctrl+E (объединить слой с нижним).
Делаем дубликат последнего слоя — Ctrl+J.
Заходим в меню «Filter» — «Liqvify» (Ctrl+Shift+X).

Делаем такие настройки:

На самом деле вы можете экспериментировать с настройками кисти. На данном этапе важно уловить, что плотность и давление кисти мы устанавливаем не на максимум (100%), а немного смягчаем эффект, для того, чтобы не делать резких грубых движений и сильных деформаций.
Теперь плавно двигайте кистью от внешних границ тела к серединке, уменьшая сантименты на талии. Пожалуйста, не перегибайте палку, наше вмешательство должно быть как можно менее заметным.
Как только мы прошлись фильтром по нашему изображению, оно стало немного размытым в некоторых местах. Чтобы избавиться от замыленного эффекта, идем в «Filter» — «Artictic» — «Paint Daubs».

Ставим такие настройки: Brush Size 1, Sharpness 1.
Все готово.

Исходник:

В этом уроке я рассказала как убрать живот в фотошопе. Как вы сами могли заметить убрать живот в фотошопе несложно, нужно только набраться терпения.
Надеюсь, вы нашли для себя что-то полезное в этом уроке.
Источник